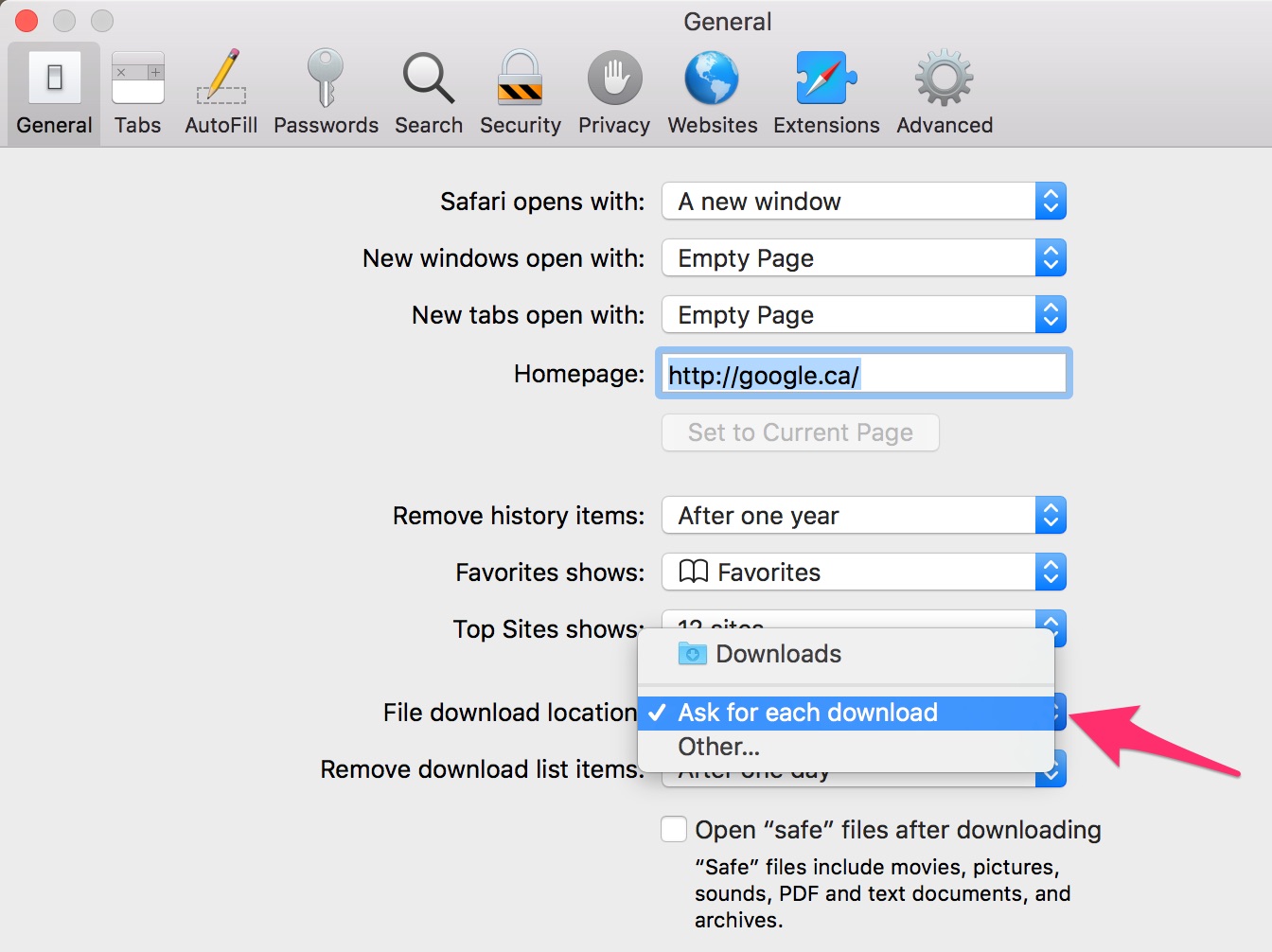Why the Cloud is the Perfect Place to Store your Documents
Posted by Aitan on 2017 Dec 19th
Welcome to another installment of our "Going Paperless" article series! Today we'll cover why embracing cloud-based storage is a must for reclaiming areas of your home or work that have been lost to paper.
Since we started talking about going paperless, we haven’t really looked too deeply at where to store the digital versions of your documents. The default location is either your documents folder, or as with most scanner setups, the Pictures folder. For many this is just fine, but two important questions to ask are:
Is this device safe? If I lost it, how significant will my loss be?
Do I need to access my documents while abroad, or away from home?
Enter Cloud Storage
The term “cloud” can often just be interchanged with the word “decentralized”. Cloud storage services such as Dropbox and OneDrive (there are lots of options out there) all do one thing extraordinarily well: they take documents you place in a specific folder on your computer, and sync them to a system of decentralized servers. These servers are secure and your data is associated with your account.
This has a couple of important benefits:
Your data in these folders is copied identically from your computer, usually automatically.
Your data is geographically safe, in that a natural disaster affecting your region is unlikely to also affect the replicated data.
You can access the information anywhere!
As an example, a couple of articles back we were discussing the Fujitsu SnapScan, and its companion application SnapScan Manager. I have SnapScan Library saving every document I scan into a special location on Dropbox. The benefit of this is that all scanned documents I create are automatically replicated to my secure Dropbox location, and even more-so, accessible to me anywhere from my phone, iPad, or any other of my computers.
Another enormous benefit of using a cloud storage service like dropbox, is the ability to easily share a large document with a family member or coworker. In the example below, because this data is inside my dropbox folder and synced to their servers, I can easily create a link to share a particular file. The result being a web address that takes the recipient directly to the file in question.
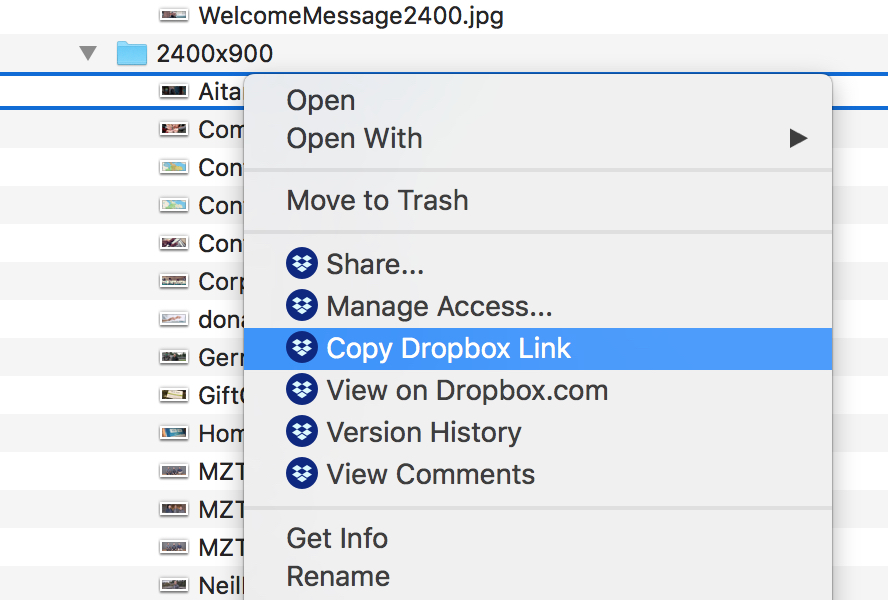
You can even share entire folders with others who use the service, so that as you add content to a folder, it is automatically synced to their computer. At Mac Zen, we use this internally for managing expenses. I use Scanner Pro by Readdle to capture receipts, and save them into a folder that I have shared with my bookkeeper. In one action, I have scanned a file and saved it directly into my bookkeeper’s computer.
Being that Dropbox’s servers are in the United States, there are certain considerations that need to be made when choosing a cloud storage service. Data stored on servers in the United States are subject to the Patriot Act, meaning that given reason to inspect data for national security, the US Government has the power to appropriate your data. For most, these broad sweeping provisions are enough of a concern that using companies like Dropbox and Google are out of the question. For most however, this is of no issue. Dropbox is very popular in Canada and abroad.
If however you have legal requirements to keep your data in Canada—medical and legal businesses are forbidden to use cloud storage services outside of Canada, for example—the best option available is with a company called sync.com. Sync.com is very similar to dropbox, but all of your data and their servers reside on Canadian soil.
These are my favourite Cloud service providers:
- iCloud Drive — Built in cloud storage by a company dedicated to privacy. The data isn’t on Canadian soil, but Apple has history fought fiercely for user privacy.
- Dropbox — Industry leading service with 1TB of cloud storage — uses US Servers
- OneDrive — Microsoft’s entrant into Cloud storage 1TB with home or business Office 365 — Home resides on US servers, Business subscriptions can elect to have their data reside in Canada only.
- Sync.com — 100% Canadian
- Google Drive — Now referred to Google Backup and Sync, your data is 100% US hosted. Bottom of the list because the service is all advertising supported, so while your data will never be seen by a human, the info is being mined for advertising purposes.
Now that we’ve established where the data is being stored, let’s look at how to store it. One fundamental issue that I see people struggling with over and over again are folder structures and filenames.
Probably the topic of an article by itself, managing your documents and folders is a big challenge for everyone - you’re definitely not alone in this. If you’re like most people—myself included—you use the Desktop on your computer to save files. The Desktop is quick and accessible, and a great place to keep files that you’re currently working on.
What separates file management masters from the rest is that once a project is complete, they remove it from the Desktop and move it into a dedicated folder. But this comes with a caveat: you must have a folder structure available to move it into.
Bring in the Documents folder
The Documents folder is where everyone tends to dump files that they need to save but don’t necessarily need to use again. It's a mindset that works for the average consumer, but for more productive people, the Documents folder as a catch-all is a bit of a toxic mess. Casual use turns quickly into a messy hodgepodge of files that mean nothing, and are equally as hard to find.
How does this happen? Well in their infinite wisdom, Apple decided that most people don’t need to see a full folder structure when they’re saving files. As such, when you save a document for the first time, you’re met with this reduced save dialogue box, which has a limited list of locations in which to save files.
If you get this diminished window when you’re saving files, expand the box to reveal a familiar folder window. From here, you can create new folders and specify the location in which you wish to save your files.
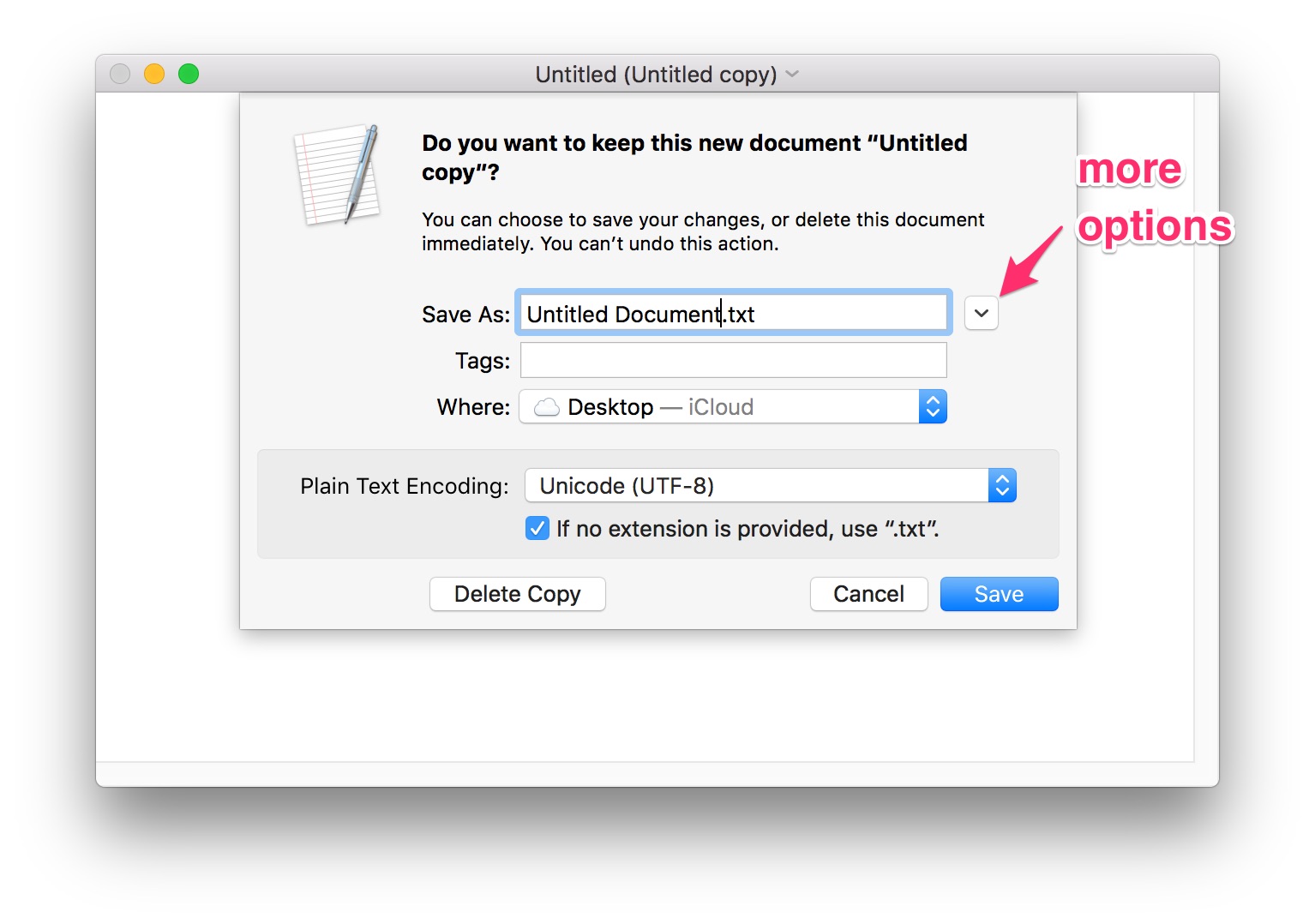
So really, the key is putting files into specific folders as you save them. If you don’t have a specific folder, create one as you’re saving your file. Here’s how:
- Expand your Save dialogue box so that you can see the full folder window.
- Navigate to your top-level save folder—Documents, Dropbox or OneDrive, for example.
- Create a folder with a broad category name to hold your document (e.g. Finances) by clicking “New Folder”. You will be immediately taken into that folder.
- Create another folder with a narrower category label (e.g. Taxes, Receipts, Budget, etc.) that is relevant to your file.
- Name your file appropriately and click save.
Following the steps to create a relevant folder for your documents as you save them, will make a huge difference in how organized your files can be, and with the use of a suitable cloud storage service, can make sure that your data is not only accessible to you anywhere, it’s also in effect backed up for your protection.
Bonus Tip: Change your default download location in Safari to “Ask for each Download”. This way every time you download a PDF (like a bank statement or e-boarding pass), you can place it exactly where you need to save it, and avoid turning your Downloads folder into a digital junkyard.